Ook vandaag de dag is schijfruimte nog schaars, met als goed voorbeeld de relatief beperkte opslagcapaciteit van ssd’s. We bekijken hier dan ook hoe je in Windows 10 schijfruimte vrijmaken kunt, met interne tools zodat je niets extra's hoeft te installeren.
Het begint met inzicht: waar besteedt Windows onze kostbare schijfruimte aan? Open het instellingenvenster (Windows-toets+I) en kies Systeem, Opslag. Bij Local Disk zie je hoeveel schijfruimte momenteel wordt gebruikt en hoeveel gigabytes nog beschikbaar zijn. De lijst eronder geeft per categorie weer hoeveel capaciteit wordt gebruikt. Zo zie je hoeveel ruimte apps in beslag nemen, maar ook hoeveel ruimte wordt opgeslokt door tijdelijke bestanden of e-mailberichten.
Klik op Meer categorieën weergeven voor een completer beeld. Door te klikken op een categorie zie je de exacte inhoud. Bij sommige categorieën heb je meteen de optie om de ruimteverslinders te verwijderen. Klik bijvoorbeeld op Kaarten en je ziet of er in het verleden offline navigatiekaarten zijn gedownload. Kies Kaarten beheren en verwijder de kaarten die je niet meer nodig hebt.
Schijfopruiming gaat al sinds jaar en dag mee in Windows. Het programma voldoet prima om het Windows-dieet mee te starten. Open het Startmenu en typ Schijfopruiming.
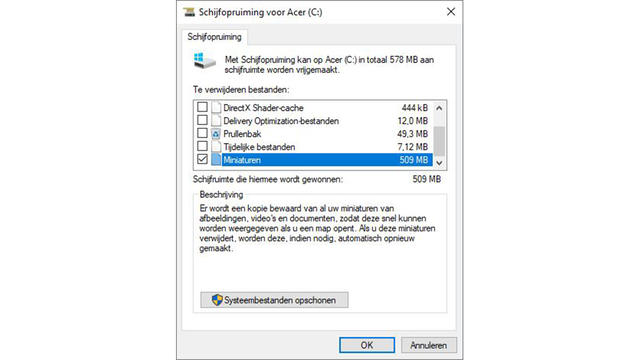
Klik hierna op Systeembestanden opschonen. Het programma geeft bovenin aan hoeveel ruimte kan worden vrijgemaakt als je alle opties aanvinkt. Rechts zie je telkens de hoeveelheid gigabytes die je kunt vrijmaken. Vooral de onderdelen Windows Update opschonen, Tijdelijke Windows-installatiebestanden, Upgradelogboekbestanden van Windows en Miniaturen zijn ruimteverslinders.
Wil je nog meer grip op Windows 10? Overweeg onzeWindows 10 Beheer-cursus en leer alles over de ins en outs van dit besturingssysteem!
Herstelpunten opschonen
Windows maakt regelmatig een herstelpunt aan: een momentopname van de computer. In geval van nood kun je naar een herstelpunt terugkeren om de situatie te herstellen, bijvoorbeeld bij een mislukte installatie van een stuurprogramma. Daar is niks mis mee, maar Windows heeft er een handje van meerdere herstelpunten te maken. In de praktijk hebben we alleen het laatste herstelpunt nodig.
Open de tab Meer opties van het eerder geopende venster Schijfopruiming en klik in het vak Systeemherstel en schaduwkopieën op Opruimen. Windows vraagt of je het zeker weet: klik op Verwijderen. Deze dieetingreep is uiteraard tijdelijk, want Windows zal hierna gretig weer meerdere punten aanmaken.

We grijpen in, drukken op de Windows-toets+R en typen Sysdm.cpl. Open de tab Systeembeveiliging. Selecteer het station met de vermelding (systeem) en klik op Configureren. Bij Schijfruimtegebruik minimaliseer je de hoeveelheid ruimte die herstelpunten in beslag mogen nemen, bijvoorbeeld naar 1%. Je ontneemt Windows hiermee de mogelijkheid om meerdere herstelpunten te maken.
Windows-onderdelen en programma's verwijderen
Windows is modulair en opgebouwd uit meerdere onderdelen. Dat kunnen in het oog springende onderdelen zijn, zoals programma’s. Er zijn echter ook onderdelen die minder zichtbaar en niet nodig zijn en tóch ruimte innemen.
Open het Startmenu en typ Windows-onderdelen. Klik op Windows-onderdelen in- of uitschakelen. Verwijder de vinkjes naast de opties die je niet nodig hebt. Op onze testmachines is bijvoorbeeld de hopeloos verouderde browser Internet Explorer 11 aangevinkt: weg ermee.
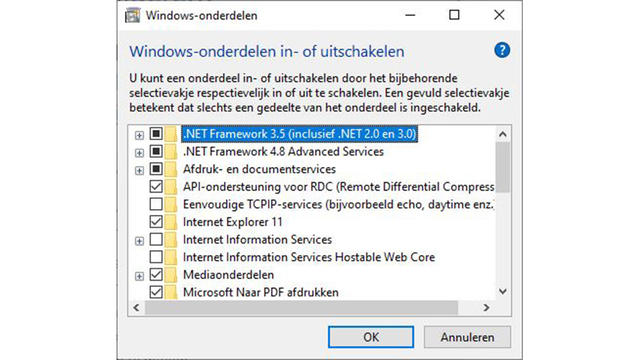
Klap een onderdeel uit om de onderliggende componenten te zien. Bij Mediaonderdelen zien we bijvoorbeeld dat Windows Media Player is aangevinkt, terwijl we het compacte VLC Media Player gebruiken. Ben je niet zeker over een onderdeel, laat het dan staan. Klik op OK en start Windows opnieuw op.
Bekijk nu de geïnstalleerde programma’s en verwijder de apps die je niet nodig hebt. Open het instellingenvenster en kies Apps. In het onderdeel Apps en onderdelen kies je eerst voor Optionele onderdelen. Hier zie je interessante zaken als Aanvullende lettertypen voor Khmer en Extra lettertypen voor het Koreaans. Heb je ze niet nodig? Klik erop en kies Verwijderen.
Keer terug naar Apps en onderdelen en kies bij Sorteren op voor Grootte. Loop nu door alle programma’s en verwijder de programma’s die je niet nodig hebt. Open hierna de sectie Opstarten, links in het venster. Hier vind je de apps die worden opgestart. Kies bij Sorteren op voor Invloed op opstarten: programma’s die veel vertraging veroorzaken, verschijnen bovenaan. Zet de schuifjes op Uit bij de programma’s die niet meer mogen opstarten.
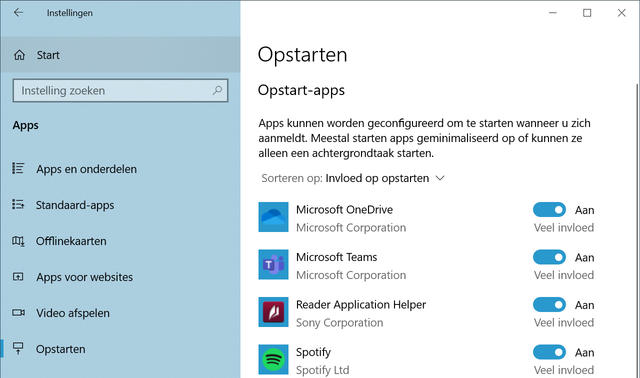
Tijdelijke bestanden verwijderen
Windows heeft ook enkele ingebouwde tools in huis om spaarzaam met schijfruimte om te gaan. In het instellingenvenster open je Systeem, Opslag. Standaard is de optie Slim opslaan uitgeschakeld: zet de schuif op Aan en klik op Slim opslaan configureren of nu uitvoeren. Activeer Opslaginzicht, waarmee Windows automatisch bestanden verwijdert als de opslagruimte kritiek wordt. Wij nemen hiermee geen genoegen en kiezen voor Elke week (bij Opslaginzicht uitvoeren).
Bij de volgende sectie – Tijdelijke bestanden – controleren we of de optie Tijdelijke bestanden verwijderen die niet door mijn apps worden gebruikt is ingeschakeld en kiezen we ervoor om deze bestanden automatisch te verwijderen zodra ze veertien dagen in de prullenbak staan. Doe eventueel hetzelfde voor de bestanden in de map Downloads, zodat deze ook na veertien dagen automatisch worden opgeschoond. Je vindt die optie ook onder Tijdelijke bestanden.
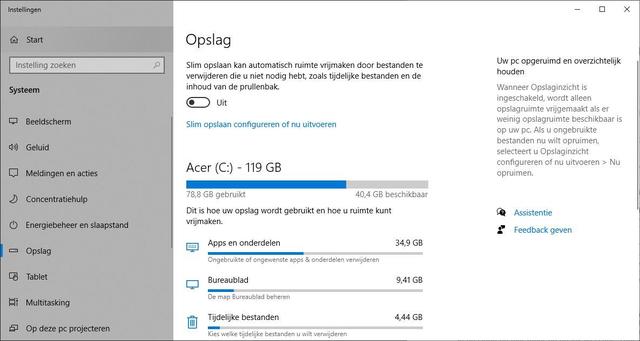
Laat OneDrive helpen
Windows heeft tenslotte een interessante functie voor wie met OneDrive werkt: je kunt automatisch ruimte vrijmaken door lokale bestanden die je een periode niet gebruikt, automatisch te markeren als alleen online. Hiermee wordt het bestand alleen opgeslagen in de cloud en niet meer op de lokale schijf. Zodra je het opent, wordt het eerst gedownload. Dit gebeurt op de achtergrond en is nauwelijks merkbaar.
Bij Lokaal beschikbare cloudinhoud kies je bij Inhoud wordt ‘alleen online’ beschikbaar als deze niet is geopend gedurende langer dan 14 dagen. Vind je dat te ver gaan, dan kies je voor een langere termijn, zoals 30 dagen of 60 dagen. Om vol goede moed te beginnen, laten we Slim opslaan al onze vers ingestelde opties direct uitvoeren: klik op Nu opruimen.
Als het goed is, heb je nu weer een hoop vrije ruimte op je schijf. Bovendien heb je het zo geregeld dat het niet opnieuw uit de hand loopt, zodat je er niet telkens op hoeft te letten.
Bron Computertotaal.nl
21-09-2020






.jpg)