.png) In de Microsoft Store kun je zowel gratis als betaalde software downloaden. Maar hoe werkt dit precies? Wij leggen kort uit hoe je apps downloadt voor Windows 10. Om software te kunnen downloaden in de Microsoft Store, heb je uiteraard een account nodig bij Microsoft. Het ligt voor de hand dat je als Windows-gebruiker er al een hebt, maar mocht dit niet het geval zijn dan kun je via deze pagina een account aanmaken.
In de Microsoft Store kun je zowel gratis als betaalde software downloaden. Maar hoe werkt dit precies? Wij leggen kort uit hoe je apps downloadt voor Windows 10. Om software te kunnen downloaden in de Microsoft Store, heb je uiteraard een account nodig bij Microsoft. Het ligt voor de hand dat je als Windows-gebruiker er al een hebt, maar mocht dit niet het geval zijn dan kun je via deze pagina een account aanmaken. Gezien niet alle apps in de Microsoft Store gratis zijn, kan het ook handig zijn om alvast betalingsgegevens aan je account toe te voegen (dit kan later ook nog als je daadwerkelijk iets aanschaft in de Store).
Betalingsgegevens toevoegen
Je voegt je betalingsgegevens toe door in te loggen op Microsoft.com en te klikken op Betaling en facturering, in de blauwe header bovenaan de webpagina en vervolgens op Betalingsopties. Via Een nieuwe betalingswijze toevoegen kun je een PayPal-account koppelen, je creditkaartgegevens invoeren of iDEAL instellen voor automatische incasso’s. Ook mobiele facturering is mogelijk als je een abonnement hebt bij Vodafone of KPN.

Via microsoft.com kun je je betalingsgegevens invoeren.
Heb je je betalingsgegevens toegevoegd, open dan de Microsoft Store via het Windows-startmenu of tik in de zoekbalk Microsoft Store in. Vervolgens kom je op de hoofdpagina van de Store terecht en hier vind je alle beschikbare software, de laatste deals en kortingen.
Ben je op zoek naar een bepaalde soort app, bijvoorbeeld een game of een productiviteits-app, dan kun je terecht bij de kopjes Games, Entertainment of Productiviteit bovenin het venster. Weet je al welke app je wilt hebben, dan kun je rechts van die kopjes, naast je profielicoontje, op Zoeken klikken en de naam van de app invoeren.
Gratis, Gratis+ en betaaldHeb je een interessante app gevonden, check dan even of je ervoor moet betalen of niet. Als een app gratis is, dan staat er Gratis (of Gratis+ bij in-app aankopen) boven de downloadknop. Indien je moet betalen zie je de prijs boven een blauwe koopknop staan. Een app wordt dan niet direct gedownload zoals bij gratis software, maar je zult dan eerst nog wat stappen moeten doorlopen om je betalingswijze te bepalen. Pas daarna zal het downloaden beginnen. De voortgang van je download, vind je op de pagina van de betreffende app of via het pijltje dat naar beneden wijst in de taakbalk van de Store.
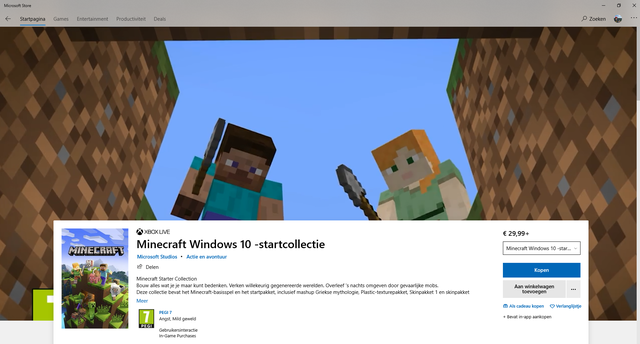
Geld wordt niet direct afgeschreven als je op de koopknop drukt.
Zodra de app is gedownload, kun je op de pagina van de app op de blauwe knop Spelen drukken om deze te starten. Ook vind je de app bij je andere programma’s onder het startmenu in Windows.
Om een overzicht te krijgen van alle apps die je op je computer hebt staan, of ooit hebt gedownload of gekocht, kun je in de Microsoft Store klikken op de drie horizontale puntjes rechtsboven in het scherm en vervolgens op Mijn bibliotheek.
Bron: computertotaal.nl
24-02-21






.jpg)